by Larry Jordan
I've had a number of requests for instructions
on how to export a Final Cut project to a DVD.
Here are the steps:
EXPORTING
The only format that DVD-Video supports
is MPEG-2. Any other format won't work. However, that's not the
format that Final Cut normally works in.
So, here's the best way to convert your
FCP project into something a DVD can work with.
The best way to export your sequence
is as follows:
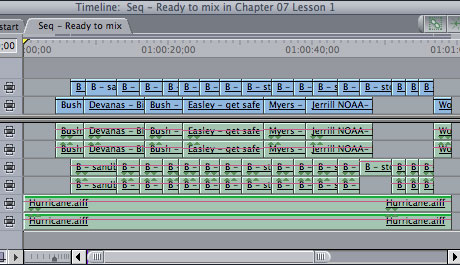
- 1.
Open your sequence in the Timeline.
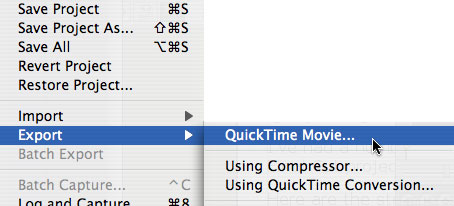
- 2.
Select File > Export > QuickTime movie
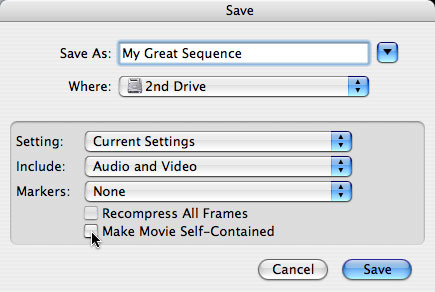
- 3.
Make sure the top pop-up menu is set to Current Settings
- 4.
Make sure Audio and Video are selected, assuming
you want to export both audio and video.
- 5.
If you didn't use Chapter markers in FCP, set Markers to None;
if you did set chapter markers, set Markers to DVD Studio
Pro Markers.
- 6.
If you are compressing this on your system, uncheck Make
Movie Self-Contained; this creates a QuickTime Reference
movie
- 7. Give
the file a name and click OK to save it
When to create a Quicktime reference,
vs. self-contained movie
There are two types of QuickTime movies:
self-contained and reference.
A self-contained movie contains all your
audio, fully mixed, plus all your video and all your render files
in one, very large, self-contained movie. (For instance, a one-hour
movie in DV format takes about 13 GB to store.) You create a
self-contained movie by clicking the Make Movie Self-Contained
checkbox.
A reference QuickTime movie contains
all your audio, fully mixed, plus pointers that point to where
your video and render files are stored. References files are
very small, compared to a self-contained movie and export very
quickly; generally about 20 times faster than a self-contained
movie. You create a self-contained movie by unclicking the Make
Movie Self-Contained checkbox. (A one-hour reference
QuickTime movie takes about 600 MB to store.)
There are only four reasons to export
a self-contained QuickTime movie:
- 1.
You need to give your movie to someone else to play on another
computer
- 2.
You want to keep the movie on your computer for a longer period
of time
- 3.
You want to delete some, or all, of the source video or audio
files from your computer and still have the exported movie play
- 4.
You are trying to solve an output problem with a sequence that
won't play properly to tape.
If any of those four reasons are true,
you should export a self-contained QuickTime movie. However,
most of the time, you only need to have the exported movie last
long enough to get compressed, at which point you delete it from
your system. In these cases, you don't need to waste the time
or space creating a self-contained QuickTime movie. A reference
movie will work just fine.
The quality and contents of the reference
and self-contained movie are identical.
iDVD
Next, if you have a current version of
iDVD, you can use it to create your DVD.
- 1.
Open iDVD
- 2. Give
your DVD Project a name and save it
- 3.
Select a Theme -- a graphical look for your DVD
- 4.
Drag your QuickTime movie (exported above) into iDVD
- 5.
Add any titles and images you wish to the main screen
- 6.
Burn your disk.
Current versions of iDVD can burn between
90 and 120 minutes of material.
The quality will be quite good and should
meet your needs for all non-commercial releases of a DVD. Best
of all, iDVD is free.
DVD Studio Pro
If you want to create a DVD using DVD
Studio Pro, you now have two additional choices:
- 1.
Compress the Quicktime movie in DVD Studio Pro
- 2.
Compress the Quicktime movie in Compressor.
Here is how you decide where to encode
your video
- 1.
If it is short and you don't need to compress or adjust the audio,
compress it in DVD Studio Pro.
- 2.
If it is longer than, say, 30 minutes, or you want to compress
the audio into AC3, or you want to make some final audio level
adjustments, compress it using compressor.
To compress the file in DVD Studio Pro,
simply import your QuickTime movie as an Asset. DVD SP will compress
it in the background automatically.
To compress the file in Compressor, DON'T
use "Export to Compressor" in FCP -- it doesn't work
reliably. Instead, open Compressor, then drag the file into Compressor
and adjust settings.
My DVD tutorial on DVD Studio Pro can help here, but the short answer is that for short clips, using the preset, "High Quality Encode" will be fine. For clips longer than 30 minutes, you should make some adjustments to this setting to improve file size and image quality.
Here's an additional article that will
help explain what compression settings to use:
http://www.larryjordan.biz/articles/lj_bit_rate.html
Update - May 28, 2005
Publishing the article created a fair
amount of response, so, I decided to group them together to make
the discussion easier to follow.
Gabe Unterman writes:
I have a question about newsletter #15,
exporting Project files for DVD.
We are using FCP HD with DVD Studio Pro
3. In your newsletter you suggest exporting the final project
as a QuickTime movie and then compress the file in Compressor
or DVD Studio Pro. What I have been doing is exporting
my final project from FCP as a MPEG 2 in the QuickTime Conversion
menu. If it is a large project I adjust the file size in
the -Quality” menu of the MPEG 2 options. Then import
the MPEG 2 files into DVD Studio Pro and creating a DVD from
the files exported from FCP. Would you suggest I export
the project as you say in the newsletter or continue with what
I have been doing? I am a little confused because I thought
what I have been doing is the most efficient way to make a DVD
from my FCP projects.
Larry replies:
When Gabe first wrote, I sent him this reply:
"Your system works, but it isn't
efficient. First, you are tying up FCP during the entire export
and compression process, which can take a long time. Second,
you don't have the same control over your compression as you
do in Compressor. Third, depending upon your video format, you
may be well advised to crop the image, which can't be done using
FCP export.
For me, it's mainly a time and control
issue. However, there's nothing intrinsically wrong with what
you are doing."
However, since then, I've learned more
reasons why this isn't a good idea. In the version of Compressor
that ships with FCP HD, your technique works fine. In the Compressor
that ships with FCP 5, your technique will no longer work.
The new version of Compressor has technology
in it that is not duplicated using QuickTime conversion. For
this reason, you need to start changing your habits so that you
follow the guidance in that article: export using File > Export
> QuickTime movie.
If you are compressing the video on your
system, make the movie a Reference movie. If you are archiving
the movie, or sending it to someone else to compress, make it
a self-contained movie.
I have never been comfortable with exporting
using QuickTime Conversion. For one thing, it automatically down-samples
your movie to 8-bit. For another, it will not be as good a quality
as Sorenson Squeeze for the web, or Compressor for DVD. Third,
Apple removed the MPEG-2 compression option with the release
of QuickTime 7. Finally, the codecs it contains, while adequate
for home use, are not up to professional standards either in
terms of file size or image quality.
Uli Plank, from Germany, writes:
Thank you for your current newsletter.
I'd like to add one word of caution to
your short description of exporting projects from FCP to Compressor.
From your wording inexperienced users might conclude that Compressor
is good for getting your audio into A.Pack as well.
I can't recommend this, since I've frequently
observed that AIFF files exported through Compressor and used
in A.Pack get out of sync as opposed to those exported directly
from FCP. I'm not sure if this happens in PAL only, but it is
a long-standing bug in Compressor well-known in our community
over here. Until know it has never been fixed, even if I (and
others) have informed Apple again and again.
In summary:
- Export your video from FCP and encode
it to MPEG-2 in Compressor
- Export your audio as WAVE or AIFF from
FCP and encode it to AC-3 in A.Pack
- Don't route audio through Compressor
(which can't compress audio anyway).
Let's hope it'll be fixed in DVD SP 4
with it's tighter integration of AC-3 encoding (and hopefully
the dual-CPU bug too), but for the time being one should advise
FCP users to export audio always straight from FCP and NOT through
Compressor.
Larry replies:
Uli, this is not a problem I've noticed here in the U.S. using
NTSC video. So, thank you for providing a warning and a workaround.
At a recent demo of DVD SP 4, I asked
the DVD SP Product Manager, Brian Hoffman, if Apple had made
any changes to the integration between DVD SP and FCP 5 so exporting
to Compressor worked properly. He said that he didn't think so.
My feeling is that if Brian doesn't think so, then probably nothing
was done.
So my recommendation is to avoid using
"File > Export > To Compressor"
for any video format and, instead, do File > Export
> QuickTime movie and bring that into Compressor.
For audio, I recommend all PAL users follow Uli's advice.
Step Back for Better
Quality
I just learned two other tidbits on using
the Compressor 1 shipped with FCP: using "Motion Estimation
(Best)" may cause vertical jitter in your MPEG-2 movies.
This problem can be avoided using "Motion Estimate (Better)".
Also, Compressor 2 has problems with
both motion estimation and 2-pass VBR. If you are using Compressor
2 make sure to select 1-pass VBR Better and
set Motion Estimate to Better. Using Best
settings creates very poor video.
Also, Barry Braverman just told me that
AIFF files tend to slowly go out of sync during long movies -
because the audio file format is so big. You'll have better success
by converting all your audio to AC3 using Compressor if you movie
is longer than, say, 15 minutes.
This technique is from "Larry's
Final Cut Pro Newsletter," a very cool FREE monthly Final
Cut newsletter -- subscribe at Larry's web site: www.larryjordan.biz.
Larry Jordan is a post-production consultant
and an Apple-Certified Trainer in Digital Media with over 25
years experience as producer, director and editor with network,
local and corporate credits. Based in Los Angeles, he's a member
of both the Directors Guild of America and the Producers Guild
of America.
Any references to trademarks
or products are used for editorial purposes only. Text copyright
2006 by Larry Jordan. All rights reserved.