|
   
| Tutorial: Final Cut Pro X Quick Tips #2 from a Final Cut Pro 7 Editor |
July 2011
Final Cut Pro X Quick Tips #2
from a Final Cut Pro 7 Editor
By Richard Taylor
www.FCPX.TV
@RichardTaylorTV on Twitter
Tips #1 are here:
Here are some more quick tips of tasks that I normally do in FCP7 and how they are done in FCPX.
Keyboard shortcuts are in parenthesis.
14. Final Cut Pro X Keyboard shortcuts located here:
http://help.apple.com/finalcutpro/mac/10.0/#ver90ba5929
You can save a pdf copy by clicking the tiny printer icon in the top right corner of the web page
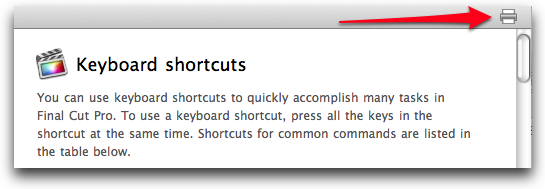
and from the lower left corner of the print menu choose PDF > Save as PDF....
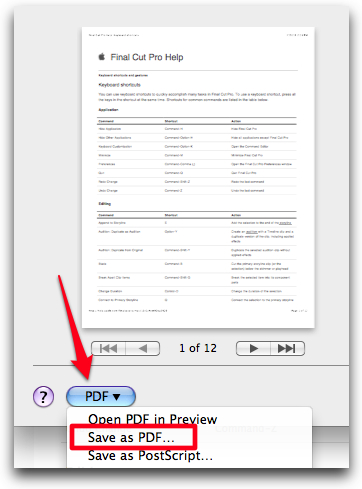
You can save a pdf of the entire FCPX manual using the same technique from this link:
http://help.apple.com/finalcutpro/mac/10.0
15. Freeze Frame is now called Hold.
Place the playhead over the frame that you want to Hold and either use the keyboard shortcut
(SHFT + H) or visit the retime menu.
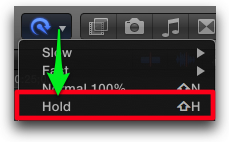
The result is a default 2 second 0% Hold frame that can be adjusted to a different length or even a speed other than zero.
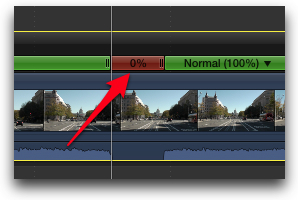
16. To check the Duration of any clip or gap
select it and right click and choose "Change Duration" or use the keyboard shortcut (Control + D).
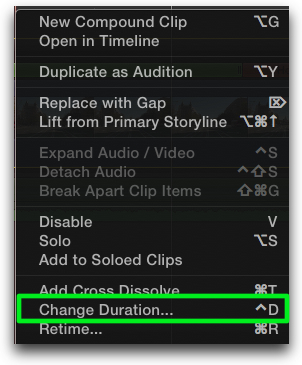
The duration of your selection will appear in the timecode field with the duration icon.
The duration can be changed by typing in a new number.
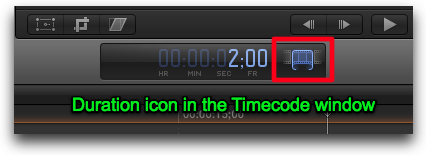
17. Spellcheck is available for your Titles.
in the Title inspector, highlight the word, right click on it and choose a spelling suggestion.
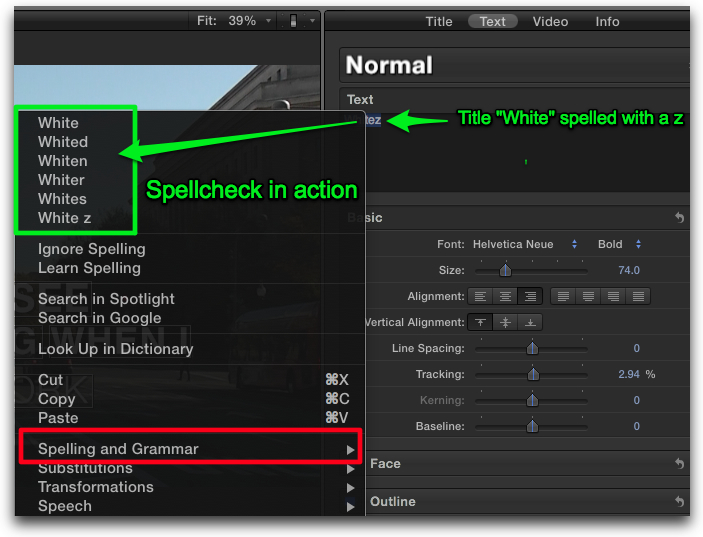
18. Change your Audio from Surround to Stereo.
Select your Project in the Project Library, click the i icon at the far right of the interface, and click the little wrench above the i icon to open Modify Project Properties
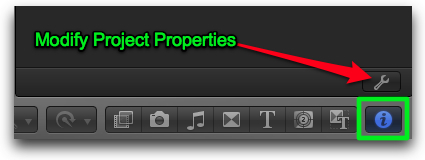
From there you can modify audio from Surround to Stereo
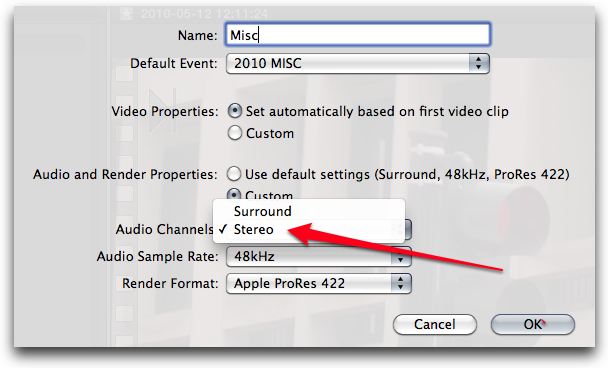
19. Insert a Slug, now called a Gap.
The Keyboard shortcut (OPT + W), places a 3 second Gap at the Skimmer position. If the Skimmer is turned off it will place the Gap at the Playhead position. You can edit and move a Gap around the Timeline just like any other clip.
20. Do not Detach Audio to make a split edit (J-cut or L-cut).
There is an easier less potentially problematic way. Right click on a clip in the Timeline and choose Expand Audio/Video (CTRL + S).
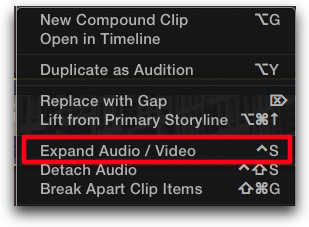
This will separate the Audio from the Video but they remain linked and can be put back together with the same command. You can then independently drag either the Audio edge or the Video edge of the clip to form a Magnetic Timeline split edit.
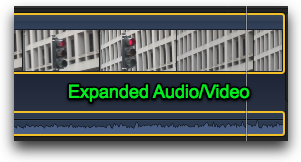
With Detach Audio you can break the Audio/Video sync and there is no indication that you have done so. The only way to put Audio/Video back together into a single clip is to use Undo. If you want to shift the sync between Audio and Video then Detach Audio is the command to use.
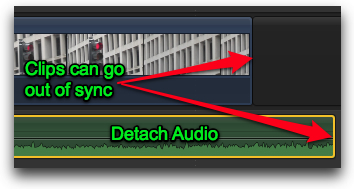
To Be Continued.
Richard Taylor is a Level 2 Apple Certified Trainer for Final Cut Pro and does on-site FCP training and consulting in the Washington DC/Baltimore Maryland area. He can be reached via his Final Cut Pro X website www.FCPX.TV or on Twitter @RichardTaylorTV
Copyright © 2011 Richard Taylor. All rights reserved.
Apple and Final Cut Pro X are registered trademarks of Apple Inc.
|