|
   
| Tutorial: Troubleshooting Final Cut Pro X |
October, 2011
Troubleshooting Final Cut Pro X
@RichardTaylorTV on Twitter
By Richard Taylor
1) Update FCPX to 10.0.1 via the App Store.
This update includes some bug fixes and improves FCPX performance and stability.
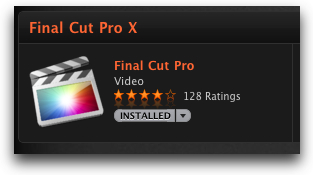
2) If you have issues updating FCPX from the App store, try these steps from Apple:
1. Drag the FCPX application to the Trash from the /Applications folder.
2. Empty Trash by clicking Finder > Empty Trash.
Note: This will permanently delete anything you have stored in the Trash.
3. Open the Mac App Store.
4. Click the Purchases tab.
5. Click Install next to the Final Cut Pro app.
Reinstalling the application does not affect your Events or Projects since they are stored in a separate location.
Read the entire Apple support article here:
http://support.apple.com/kb/TS4057
3) Make sure your machine and graphics card meets the Minimum System Requirements
http://www.apple.com/finalcutpro/specs/
The graphics card requirements for Final Cut Pro X are:
OpenCL-capable graphics card or Intel HD Graphics 3000 or later and 256MB VRAM
http://support.apple.com/kb/ht4664
Some graphics cards are no longer supported by the 10.0.1 update.
4) Trashing FCPX preferences can fix some FCPX problems.
Delete the FCPX preference files which are located here:
User > Library > Preferences > com.apple.FinalCut.plist. and
User > Library > Preferences > com.apple.FinalCut.LSSharedFileList.plist.
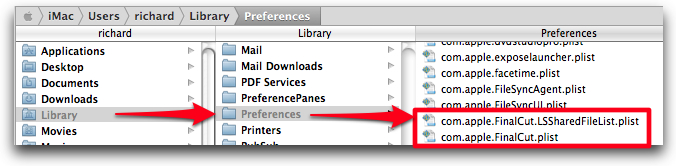
Quit FCPX, trash these preference files and relaunch FCPX. Or use the very handy and free
Preference Manager 3.0 to trash your FCPX preferences. Once you get FCPX running smoothly, make a backup of your preferences for future restore with Preference Manager.
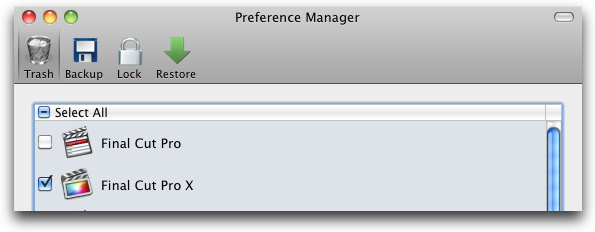
5) If FCPX won't launch or crashes on launch,
first try trashing FCPX's Preferences, #4 above. If that doesn't solve your problem, try removing all of your Events to eliminate the possibility of a corrupt media file. Your Events are located at the top level of your media drive in the Final Cut Events folder. Do this by moving your Events to another folder at the top level of your media drive. If FCPX then launches OK, one of your Events could be causing the problem.
Add your Events back one at a time and relaunch FCPX to try to determine the culprit. If you find a problem Event, try removing 50% of the media from it and then try to launch FCPX. Continue to use the process of elimination by removing/replacing media to try to locate any specific problem causing media files.
If working with Events doesn't solve your problem repeat the above process of elimination with your Projects. FCPX Projects are located at the top level of your media drive in the Final Cut Projects folder.
There is an easy way to manage your FCPX Projects and Events.
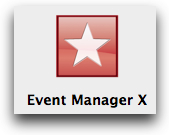
I use Philip Hodgetts very affordable and effective $5 Event Manager X to manage my FCPX Events and Projects before I open FCPX. You can select and deselect Projects and Events to open and work on in FCPX.
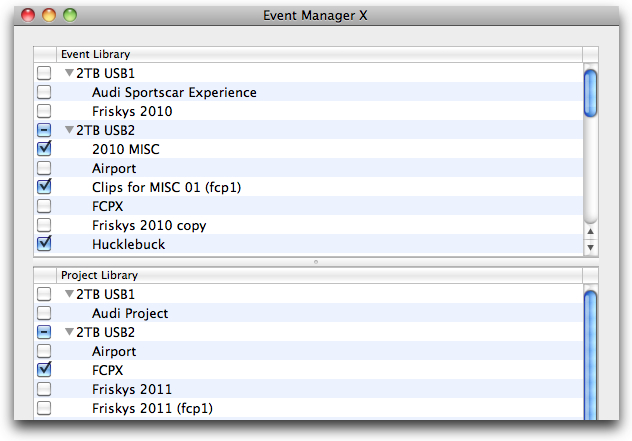
Event Manager X will even launch FCPX, or quit and relaunch FCPX, to activate your selection.
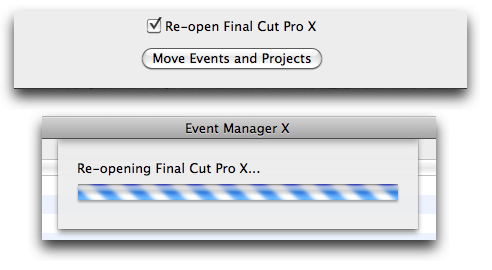
6) Try to only open the Events and Projects you will be using during your current session.
Opening too many Events and Projects, especially ones that you won't be working on, can bog FCPX down. Once again, Event Manager X works well for managing FCPX Projects and Events. Or you can manage your Projects and Events by manually moving unused ones out of their folders before launching FCPX.
7) A corrupt Project or Event Render file could be a problem.
Delete Event Render files by selecting the Event and then going to the File menu and choosing
File > Delete Event Render Files. Choose All Render Files if you suspect an Event render file is causing your problem. Of course you will have to re-render everything if you choose this option.
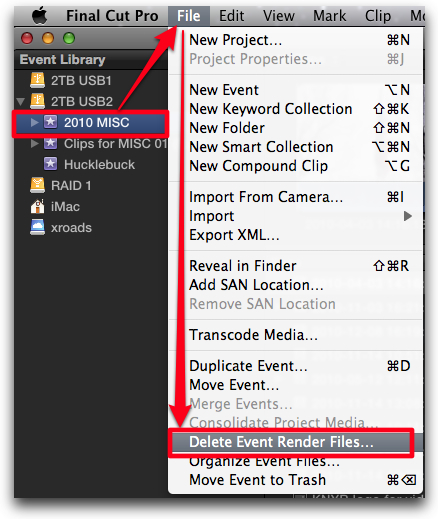
A Project can also have its own render files so repeat the process for Projects.
Select the Project then choose File > Delete Project Render Files.
8) Clear potentially corrupted caches and fix some system problems by performing a Safe Boot.
Hold down the Shift key while starting your Mac until you see a gray progress bar under the Apple logo.
Safe Mode is the state Mac OS X is in after a Safe Boot.
Starting up into Safe Mode:
a) Forces a directory check of the startup volume.
b) Loads only required kernel extensions
c) Disables all fonts other than those in /System/Library/Fonts
d) Moves font caches to the Trash.
e) Disables all startup items and login items.
Reboot after Safe Mode finishes starting up and try FCPX.
You can also Repair Disk Permissions
9) Try to replicate the problem after logging in as a different User.
If the FCPX issue goes away, the problem is in your original user folder.
10) If all of the above fails, try a fresh install of FCPX.
Trash the FCPX app in your Applications folder, re-download and install a fresh copy of FCPX from the App Store. After FCPX finishes downloading and installs, make a back up copy and store it on a removable hard drive or memory stick, for future troubleshooting. Apple recommends not having more than one copy of the FCPX app on any mounted partition.
Richard Taylor is a Level 2 Apple Certified Trainer for Final Cut Pro and does on-site FCP training and consulting in the Washington DC/Baltimore Maryland area. He can be reached via his FCPX website or you can follow him on Twitter @RichardTaylorTV
This article first appeared on FCPX.TV and is reprinted here with permission.
|