| Review: India Pro
Special Effects Titler |
March, 2002
India Pro
Special Effects Titler
Product: India Pro 1.0.9
Special Animated Effects Titler
Price: $699
Also available: India (lighter than the Pro version)
Price: $349
OS Compatibility: OS 9
Next expected update: April 2002
Company: Prismo Graphics, Inc.
Voice: 888-453-5454
Web: www.dvfonts.com (no longer active)
By Jerry Jones
NOTE: There a lot of
images in this article. Be patient while they load
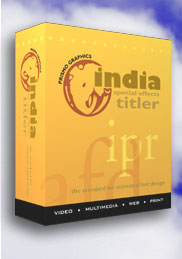 PROS: Can quickly
create approximately 1300 dynamic effects from the supplied preanimated
DVFonts, textures, and objects. Can be easily exported as a QuickTime
and then imported into your NLE to use as desired. Provides the
fastest way yet to get some very cool animated text effects.
Solid, error-free program (not one crash or freeze).
PROS: Can quickly
create approximately 1300 dynamic effects from the supplied preanimated
DVFonts, textures, and objects. Can be easily exported as a QuickTime
and then imported into your NLE to use as desired. Provides the
fastest way yet to get some very cool animated text effects.
Solid, error-free program (not one crash or freeze).
CONS: No tutorial. Can sometimes have a "canned"
look due to the limitations in font selection (i.e. you cannot
animate any font of your choosing you are required to use
the special DVFonts that are already preanimated.) Kerning is
slow and tedious. Requires USB copy protection hardware key.
Ten Easy Steps to Creating Amazing Animated Text
This is a wee bit difficult to explain in one-dimensional print:
text that you create in India Pro can do almost anything you
can imagine walk, dance, jiggle, smoke, flame, boogie,
defy gravity, wave, bubble, spin like dice. You are basically
just a point and click away from instant grunge, handwritten
script, rotating text, metallic glisten, or light flash. Welcome
to "the world's only application that types animated fonts."
Every now and then, a truly exciting, ground-breaking tool comes
along. When we look back over the evolution of DV media creation
tools, India Pro will stand out as a pioneer in the creation
of animated text. With this software, what once could take hours
to create, can now be done in minutes. And time is money.
This is by no means a perfect software program. (Note my frustrations
mentioned here and there.) But considering that this is only
version 1, I'm very excited about what the future holds for India
Pro.
In the Beginning . . .
When I first received India Pro, I was surprised to see the clever
burlap CD holder, filled with 24 CDs (the generous supply of
fonts, textures, objects and mattes that are included with version
1. You can either load them all on your hard drive if you have
the room about 30 gig or simply load them as needed.)
The next thing I noticed was that the documentation was a bit
skimpy and that there was no tutorial included (nor one
on their web site). It is always a mystery to me why a company
introducing new software does not provide a helpful tutorial
to minimize the learning curve. However, to acknowledge the simplicity
of the interface, after spending around 2-3 hours of using the
software and reading the manual, it was quite easy to begin creating
almost anything I wanted to do.
The following is not intended to serve as a comprehensive tutorial
on everything you can do with India Pro. However, this will show
you ten basic steps to getting some pretty amazing animated text.
(And, once you are familiar with the program and depending
on the amount of tweaking your perfectionistic tendencies require
this can be done in 30 minutes or less.)
Ten Easy Steps to Creating Amazing Animated Text
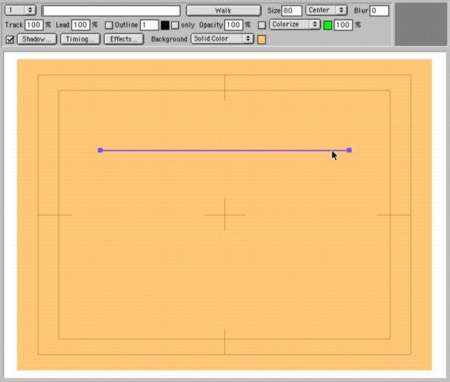
STEP ONE: This
is the first window you see when you open India Pro. The active
purple line is the first track for your project. As the User
Manual indicates, "A track is the starting point for every
moving element. Any element, whether it's a font, object, texture,
image, or movie, must reside on a track." You can add multiple
tracks (and elements) as desired.

STEP TWO:
In the "Text Edit Field" (see mouse pointer) you type
the letters that you want on track one of your project. It instantly
shows up in the main window on the active purple line.

STEP THREE: This is where the magic really begins. Once you have the text you desire, simply go to the "Font/Object/Text Browser" (see mouse pointer) and open up a new world of creative options: text, objects and textures that move, dance, jiggle, smoke, flame, bop - almost anything you can imagine. (These still shots won't do it justice. For example, the "Martin" text above is a "walk" text and it actually walks into position. For a better example of what the various text samples look like with movement, see QuickTime samples at the India Pro web site: http://www.dvfonts.com/HTML/prismodvfonts01.html)
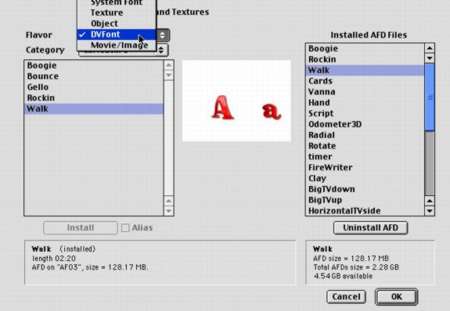
In the "Font/Object/Text Browser"
you begin by selecting what "Flavor" you want (i.e.
System Font, Texture, Object, DVFont or Movie/Image). Objects
and textures are used to help provide background or illustrative
elements to your text. And keep in mind that almost everything
in India Pro has movement. (Although it is very easy to bring
in other elements such as your own images, movies or system fonts,
they will not have the same unique animation attributes of the
elements that come with India Pro.)
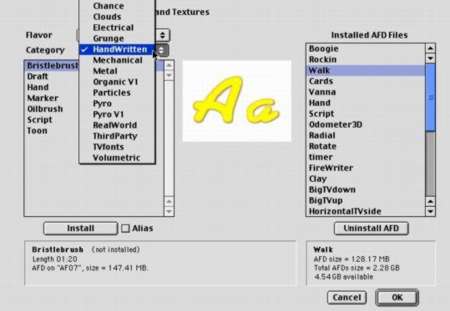
Next, after selecting your "Flavor" you can pick
a "Category" from within that flavor. In this example
(see above) I have selected a DVFont as my Flavor. But I want
to change from a "walking" font to a "handwritten"
font, which is very easy and quick to do by simply scrolling
through the category menus. As you will note above left, within
the Handwritten category, there are several different styles
of handwriting to choose from: Bristlebrush, Draft, Hand, Marker,
Oilbrush, Script or Toon. I have selected Bristlebrush. You will
find multiple options similar to this within most categories.
Furthermore, India Pro releases additional fonts, objects and
textures on CD's about every other month. These can be purchased
and easily installed into India Pro to allow for a growing library
of amazing options and creative effects.
You will also note above that if I had been looking for something other than the handwriting look, I could have selected from a wide variety of categories: Chance (letters that roll like dice or flip like a deck of cards), Clouds (letters that look as if they were formed by clouds), or Electrical (letters that have an electrical charge look). The list goes on. Again, since these still pictures do a poor job of representing the movement you get with these fonts, visit the India Pro web site to see them in action. http://www.dvfonts.com/HTML/prismodvfonts01.html

STEP FOUR:
You've decided on your text. Now you're ready to add a background
object to help create some additional interest. To begin, simply
add another track. (Initially I had some difficulty grasping
this track concept. But once it sunk in that every new element
needed its own track, it became very easy to do. Just remember
to add a track when you want to add a new element.)
When you add a track, you will have a new active line running
across your window.
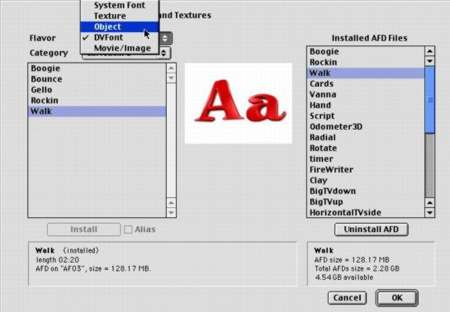
STEP FIVE: Go back to your "Font/Object/Text Browser"
and select "Object." (The same procedure applies if
you wanted to add a DVFont, Texture, System Font, Movie or Image.
However, remember that only the India Pro DVFonts, Objects or
Textures will be capable of animation and special effects.)
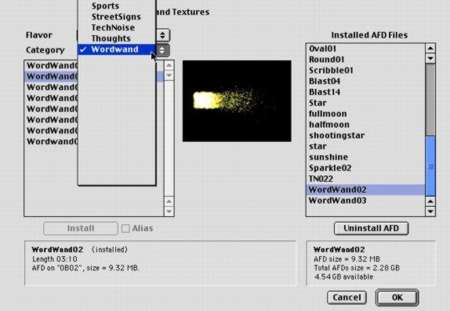
In this example, I selected a "Wordwand"
flame that will flash across the screen behind the text.

To make an object or texture active on a track, select that track
then type any letter or number in the "Text Edit Field."
(And if you want two or more of the same object, simply type
two or more letters or numbers in the "Text Edit Field.")
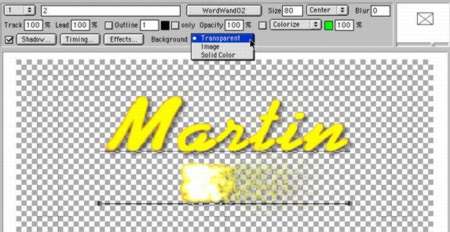
STEP SIX:
Determine what sort of background you want. This could have been
done at the beginning. But with this example, I decided I wanted
my text to have a transparent background when I imported it into
Final Cut Pro. All I needed to do was go to the "Background
Controls" button and make a selection (see mouse pointer
above). I could bring in an image for a background, use a solid
color (like the goldish yellow background I began with), or I
could make it transparent.
I also decided to change my text from
yellow to red (see below). All that this required was selecting
my text track, then going to the "Colorize" controls
(just to the right and slightly above the "Background"
controls as seen in the window above) and select my desired color.
Nothing could be easier.

One of the things I really like about
India Pro is that each individual letter or object can be adjusted
as desired. It is highly intuitive. Just click on the item (as
I've done on the "M" above) and then select the corner
handles and resize or rotate to your hearts content.

For positioning, it is also very easy to move the various elements
around. Since I am wanting the "Wordwand" flame to
be behind my word rather than below it, I just click and drag
until it is where I want it to be (or, in this case, where I
want the flame to end once the animation is complete).

And to move the "Wordwand"
flame behind my word, I just go to Object > Send Track to
Back (see results below).

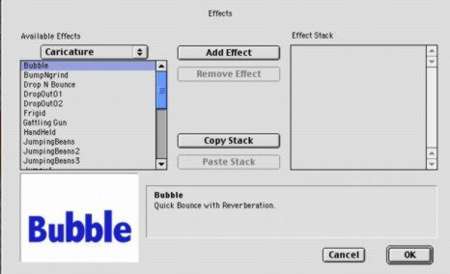
STEP SEVEN: You can create some very amazing looks with
just the "Flavor" and "Category" elements
addressed above. But the developers of India Pro did not stop
there. There are also more than 150 effects that you can add
to make your text or objects "BumpNgrind," act like
jumping beans, bubble, wave, spring up, fade away, swirl, twist,
fly away, ricochet, rotate and much more. No difficult
or time-consuming key frames to set. Just select the effect you
want and voila!! And to help you with your selection, each of
the effects are visually demonstrated when you select them (in
the lower left window above). This is one place where a render/preview
is not required to see the look of the effect. So you can quickly
decide if it is the look you want.
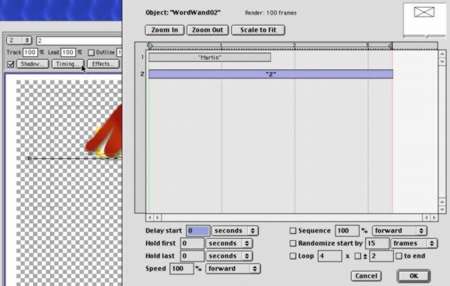
STEP EIGHT:
The "Timing Button" (see mouse pointer at upper left)
opens up the Timing Window. This is a very intuitive way to adjust
the timing of all your elements. For example, I can set exactly
when the "Wordwand" flame comes in behind my letters,
how fast it comes in, if it comes in from the left or right,
etc. I can also adjust when my "Martin" letters "walk
in." Do I want them to all come in at once or one at a time.
How long do I want my total project to be? Ten seconds? Thirty
seconds? I found that the Timing Window required some initial
study to understand. But after experimenting with it for 45 minutes
or so, I was able to begin using it quite effectively, getting
the look I wanted. Each track in your project will have it's
own bar in the timing window, allowing for maximum adjustment
and tweaking for each of your elements. The Timing Window allows
you to add those finishing touches that help make your project
fit your parameters and really zing.

(NOTE: To help illustrate additional
examples of the animated text available, I've changed from my
original "Martin" project. In the example above I am
using a "Chance" Category DVFont, which reveals the
word as if each letter is a playing card being dealt.)
STEP NINE: Now is the time to take a quick look at what
you've created. (Truth is, you will probably be doing this several
times before now as well, in that India Pro does not allow you
to see the full motion of your various elements until you do
a preview/render.) Although the Quick Review goes quite fast,
this is one of the frustrations with India Pro the need
to frequently preview/render. I found myself doing lots of Quick
Previews to see how things were looking, and to check my timing.
My guess is that the more familiar I become with the software,
the less Preview I may need. The good news is that the next version
of this software will include a timeline scrub bar that will
allow you to see how things are looking without a preview/render.
Very good news.
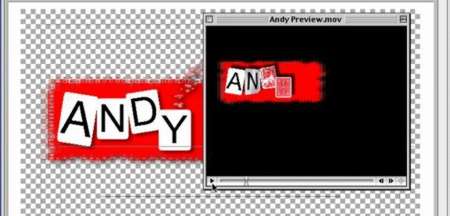
After the Quick Preview is done, up pops
the play window like the one above right, allowing you to view
your project.

(NOTE: Again, for illustrative purposes, the example above
and below -- is a "Handwritten" Category DVFont, which
reveals the word as if someone were writing an elegant script.
I have created this same effect in After Effects, which required
a fairly steep learning curve. But in India Pro this effect only
took a few minutes. Sweet.)
STEP TEN: Once you are satisfied with your project, select
"Make Movie" rather than "Quick Preview"
from the Project window. Based on the preferences you have set,
it will export your project as a QuickTime or AVI, Targa,
PhotoJPEG, plus additional formats. With a converter, you can
also use your India Pro projects as gif animations for the web.

For me, once it had been exported, I
simply imported it into Final Cut Pro just as I would any other
QuickTime file. If desired, I could resize it or add some additional
movement within FCP. But in most cases, I would use it just as
it was created within India Pro. This is a wonderful new tool
that will help provide my productions some added flair and pizzazz.
A Few More Examples Of What You Can Do With India Pro
To be honest, some of the effects are a little on the hokey side,
probably ones I would seldom, if ever, use. But there are many
text effects, with varying degrees of dazzle, that will find
a perfect place in my upcoming projects. In fact, there are approximately
1300 possible animated effects currently available. And the total
library of fonts is continually growing as India Pro releases
new DVFonts, Objects and Textures several times a year.

ABOVE: This is an example of a "Mechanical"
Category DVFont, which reveals the word like an odometer on a
car. I've added a small yellow "explosion" that occurs
near the end, between the two "F" letters.
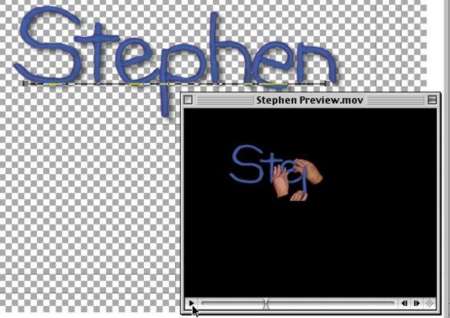
ABOVE: Another
of the very cool text effects is the ability to create a word
from hands working with clay. Again, you can adjust the speed
in which this occurs in the Timing Window (see Step Eight above).
This example is from the "Real World" Category DVFont
entitled "Clay." It looks quite complicated, but only
takes a few minutes to create.

ABOVE: This
is an easy-to-create look that appears as if someone is hand-drawing
a circle around the word. I have also added a"star/sparkle"
effect that comes near the end of the project.
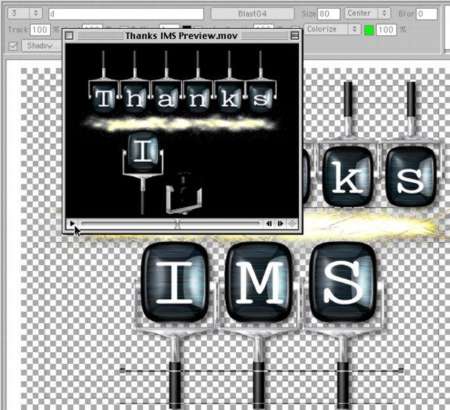
ABOVE: Although it is one you would not want to overuse,
this is a very eye-catching effect. Monitors pop in (from any
or all four sides as you determine) then twirl to show the text
face. Then they twirl again and pop out of view. By using the
Timing Window, you have full control over how fast these elements
come in and out, as well as the amount of time between each monitor.
Many of the fonts, including this one, can also be used to create
continuous sentences.
There Is Much More To India Pro
I've not covered all the aspects of this program. For example,
you can easily add Bezier handles to your tracks for curved movement;
add shadow and lighting effects by using the Shadow or Effects
tools; and create your own DVFonts to distribute to others (using
the included FontScript tool).
You can learn more about these abilities at their web site.
Should You Wait For Version 2?
Version 2 of India Pro is expected to be released in April, 2002.
According to the people at Prismo Graphics, buying now is to
your advantage. The reason being is that version 2 will not include
as many of the bundled DVFonts, textures and objects as came
with version 1. (And a free download of version 2 will be available
to version 1 owners when version 2 is released.)
Version 2 is expected to include some much needed improvements,
including a scrubbable canvas window (which will drastically
minimize the need for rendering to check motion). In addition,
version 2 will include:
- Carbonization for OS X
- Lighting Window to include: Drop Shadow (warpable), Glow
(warpable),
Extrude, and Outline (warpable)
- New keyframable effects
- Multiple levels of Undo
- Enhanced controls for the Timing Window
All Things Considered . . .
As mentioned earlier, there are some improvements needed in this
first version (some of them coming in version 2). But if both
flashy animated text and shortening the time to create are important
to you, this is a program that you will want to seriously consider.
It opens up a whole new world of possibilities with minimal time
requirements. I have already found many ways that I can put this
cool tool to use in my productions where something more than
static text eye-appeal is required.
Copyright © Jerry Jones,
2002
This article first appeared
on 2-pop.com and is reprinted here with permission
Click HERE for Print version
Jerry
Jones,
who lives in the Colorado mountains, is owner of J. David Jones
Productions. His video production work is primarily short documentaries
for non-profits and humanitarian organizations in various parts
of the world. When he can squeeze in the time, he is also writing
a historical novel. Jerry has also served as the primary compiler/editor
for 2-pop's Best of the Boards. jdavidjones@mindspring.com
All screen
captures and textual references are the property and trademark
of their creators/owners/publishers.