|
   
| Tutorial: - Using
Composite Mode in FCP |

Can a Panther and a Mire
Cat co exist in the
same video frame? Only when in Composit Mode. |
May, 2002
Using
Composite Mode in FCP
By Ken
Stone
It has been said that compositing occurs any time that you have
more than one video track. Compositing in FCP is the blending
or merging of two video tracks to produce a new image which is
a combination of the two video clips. There are many variations
on the way that we can composite two clips in FCP.
 Before
we get to Composite Modes let's look at the simplest type of
compositing. Place one clip on V1 and a second clip directly
above it on V2. Turn on 'clip overlays' from the graph icon lower
left in the TL. This will produce a horizontal black line through
the clips on the TL. The overlay lines will default to 100% opacity
near the top of the clip. In my example, right, I have clicked
on the overlay line in the clip on V2, waterfalls, and pulled
it down to 41% opacity (Red arrow). Before
we get to Composite Modes let's look at the simplest type of
compositing. Place one clip on V1 and a second clip directly
above it on V2. Turn on 'clip overlays' from the graph icon lower
left in the TL. This will produce a horizontal black line through
the clips on the TL. The overlay lines will default to 100% opacity
near the top of the clip. In my example, right, I have clicked
on the overlay line in the clip on V2, waterfalls, and pulled
it down to 41% opacity (Red arrow).



The ability to change the opacity of
clips and to use Keyframes for changing opacity over time is
an important compositing tool. More so when used in conjunction
with other effects. However it is limited. FCP has some much
more interesting techniques for Compositing.
COMPOSITE MODE
Composite Mode in FCP offers a wide variety
of compositing methods. Composite Mode can be found by selecting
the clip on V2 then from the Menu > Modify > Composite
Mode. You can also control click on the V2 clip and select Properties.
In the Properties box there will be a Composite Mode drop down
menu.
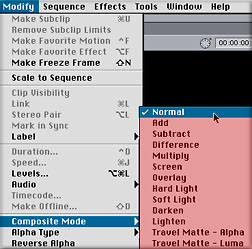
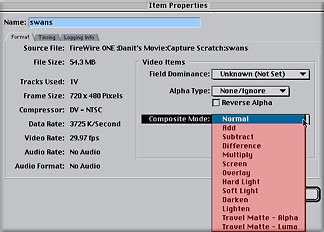
- Add
- Subtract
- Difference
- Multiply
|
- Screen
- Overlay
- Hard Light
- Soft Light
|
- Darken
- Lighten
- Travel Matte Alpha
- Travel Matte Luma
|
We will work with Composite Mode using two clips, one on V1 and
the other on V2, with the Composite applied to the selected top
track. Composite Modes will work between any two layers that
are one on top of the other and FCP can have up to 99 video tracks.
With two clips in the TL, one on top
of the other, each pixel has a corresponding pixel in the other
track. Composite Mode works with each pixel from the two tracks
by comparing the different color values of the pixels. Having
found the differences between the pixels it then composites the
two clips in a prescribed manner (add, subtract, difference,
multiply, etc.) based on these differences.
Composite Modes have no controls. Changing
the opacity of either or both of the clips on the TL will control
the amount of 'effect' each composite mode will apply. Travel
Mattes Alpha and Luma are a bit different and are most often
used with three Video tracks. Travel Mattes are covered in the
Travel
Mattes Alpha and Luma Article.
The best way to find out what each composite
mode does is to try them all. Normal is the default setting for
composite mode, with no effect applied.
Add Combines the color values of both clips producing
a lighter composite image. Where areas of light colors are added
together pure white can be the result. You can see that the entire
finished composite is lighter than either of the two clips. Where
there are light areas in both clips you can see that absolute
white is produced. This can be a problem when trying to keep
within the boundaries of broadcast limits.



Subtract produces a darker image as color values are subtracted
from each other. Darkest areas of the composited clips will go
to pure black, again this can be a problem for broadcast limits.
This Mode works well when both of the clips are light in color
value.

Difference works by subtracting color values from the
clip on V1 from the values of the clip on V2. This mode often
produces the 'psychedelic' look of the 60's.

Multiply compares the color values of the pixels in both
clips and multiplies them together. Dark areas of the clips will
remain dark, lighter areas will be darkened as a result.

Screen compares the color values of the pixels in both
clips and multiplies the inverse values of the pixels. Lighter
parts of the image will remain the same. Darker parts of the
image will be lightened by this process. The image, Panther and
Mire Cat at the top of this article used the Screen Composite
Mode which was then darkened a bit using the Brightness and Contrast
filter.

Overlay mode applies two different techniques. If the
pixel color value is lighter than middle gray, 128 value, then
Screen mode is applied. Where the pixel color value is darker
then middle gray, 128, Multiply mode is applied which makes the
dark parts darker. This is like a split effect.

Hardlight compares the areas of the clips that are light
and makes them lighter, areas of the clips that are dark get
darker. This produces a hard edge between the light and dark
areas not unlike a spotlight. What is in the spotlight is bright,
what is outside the spotlight goes dark.

Softlight works in the same manner as Hardlight only the
lighting effect is soft or diffused producing a softer transition
between light and dark. Lighter areas of the video tend to stay
light.

Darken compares the values of the pixels of both clips
and selects the darker of the two.

Lighten compares the values of the pixels of both clips
and selects the lighter of the two.

Conclusion While Composite Modes have no actual controls
changing the opacity of either of the clips on the TL will alter
the way that these Composites apply their effects. Both Add and
Subtract Composite modes can produce whites and blacks with absolute
values of 0 or 255. These color values exceed broadcast standards.
You will also find that a Composite Mode
that works well on one set of clips will be terrible on a different
set of clips. To preview the full effects of your Composite 'option
scrub' (snapping turned off) the Playhead on the TL. As you view
your Composited clips, the effects of the Composite mode will
vary as the color values of the two clips constantly change.
This presents the 'Composite Mode' with ever changing color values
to work with. You can fine tune areas of the clips by Keyframing
opacity where needed. For additional effects you can apply any
of FCP filters to the clips on the TL before you use Composite
Mode. Gaussian Blur works very well.
Three of my favorite Modes; Screen, Soft
Light and Lighten often produce results that are close to what
I want but are too light, washed out. Nesting the two clips with
a Composite Mode applied provides the opportunity to use one
of FCP Image Control filters to correct for the final look. Brightness/Contrast
and Proc Amp filters work well and may also serve to pull absolute
whites and blacks back to within broadcast standards.
The only way to get a feel for what each
of the different Composite Modes do is to try them all.
Enjoy,
--ken
copyright © Ken Stone 2002
This article first appeared on www.kenstone.net and is reprinted here
with permission.
All screen captures and
textual references are the property and trademark of their creators/owners/publishers.
|