|
   
|
Final Cut Pro X Tips & Tricks #13
|
June, 2015
Final Cut Pro X Tips & Tricks #13
By Richard Taylor
01) Adjust or delete the default audio fade when you add a video transition to a timeline clip.
When you add a video transition to a clip in the timeline, FCPX automatically adds an audio fade. When you expand the audio, there is no obvious way to delete or adjust that audio fade.
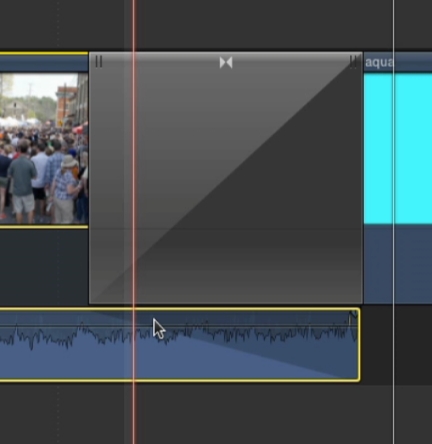
However if you hover over the end of the audio clip and grab the fade handle,
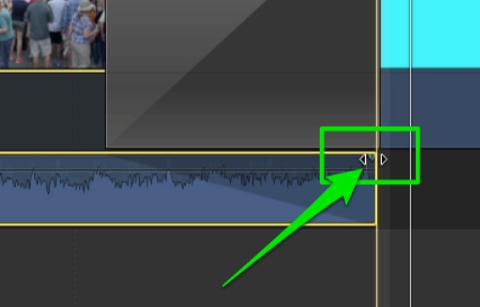
you can delete or adjust the default transition audio fade as demonstrated in the video below.
02) Use 3D Text controls for 2D text.
If you are a fan of the 3D text on screen controls and would like to use them for 2D text, you can.
Create a title, type your text and choose a color for your 2D text. With the title selected in the timeline, check the 3D checkbox in the Inspector...
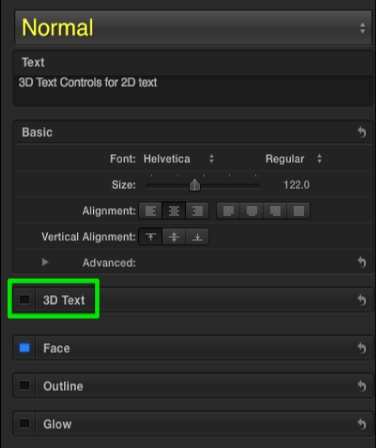

Adjust your text with the 3D text controls.
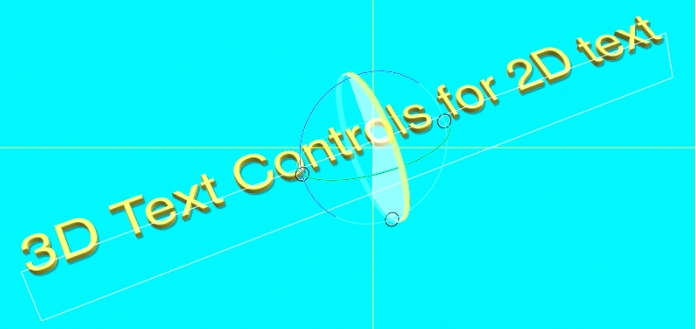
Once you are finished adjusting your text, just uncheck the 3D checkbox in the Inspector.
Your 2D text will retain the position that you used with the 3D text tools.
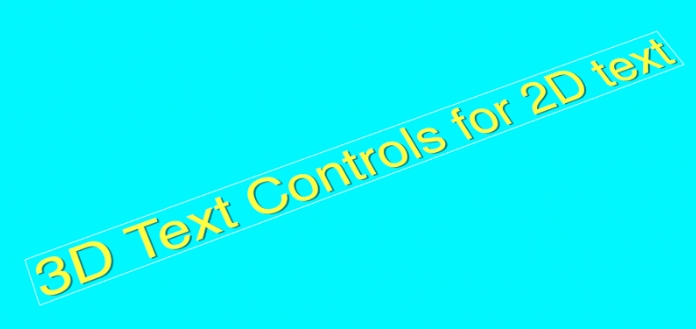
03) Create Compressor encoded files without appending the Settings name. Locations determine what your output file will be named. Go to the Locations tab next to the Settings tab. You can't modify the Built-In Locations so create a custom one. Right click on one of the Built-In ones and choose "Duplicate". Rename the Duplicate. I renamed mine "Source Name Only".
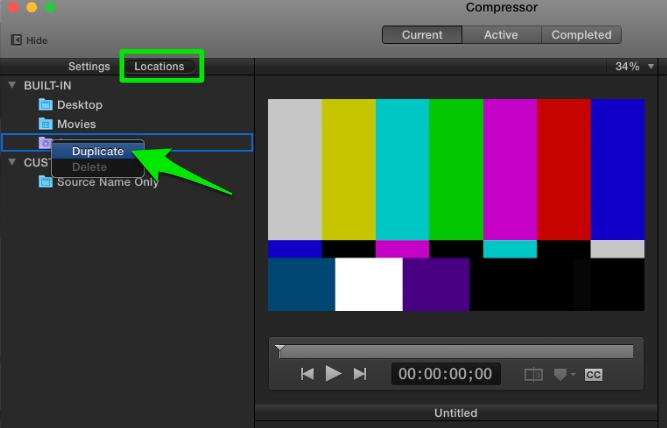
What ever is in the Location Inspector's Filename format field will be what your file will be named.
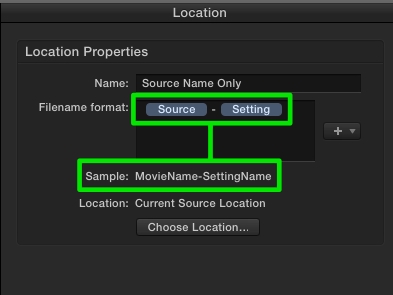
In the Location Inspector, delete "Setting" and the hyphen - from the Filename format field.
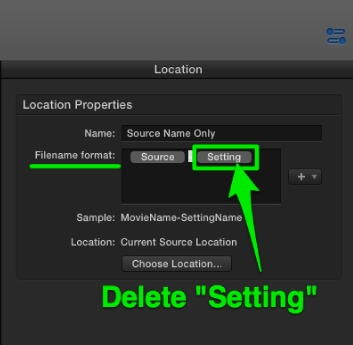
Choose a new location for your output file. You can't save the output file to the same location as the source file if they both have the same name.
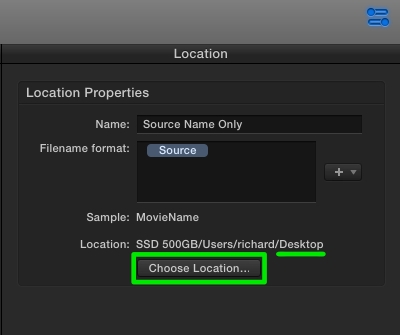
If you don't change the location, you will see this warning:
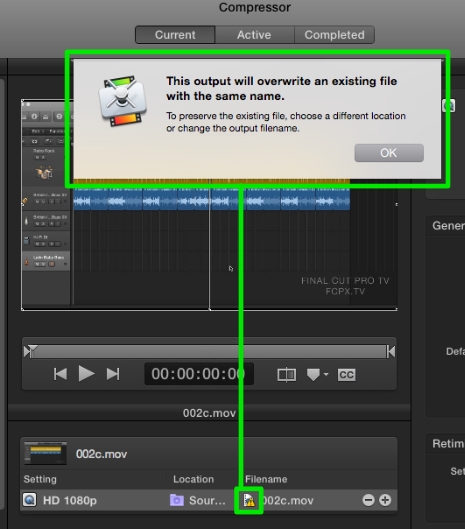
You can change the output file name by double-clicking the Filename field.
Choose your custom Compressor setting on the left and choose your new custom Location in the Inspector's General Tab - Default location drop down menu.
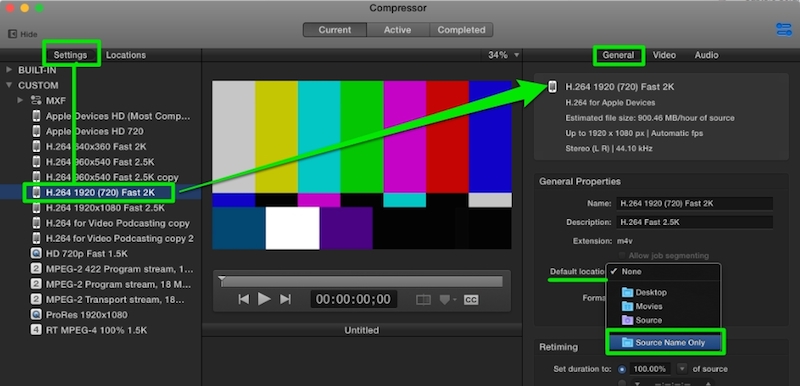
You can apply your custom Location, without a Settings name appended, to any of your Custom Compressor Settings.
04) Append a custom name to your Compressor encodes.
If you want to append a custom name to your encoded file names, type it with a hyphen - preceding the name in the Filename format field in the Inspector. Here I add "HDV" to my output file name.
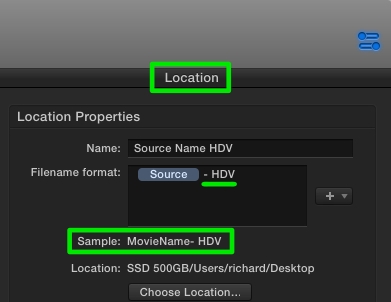
05) Rename and add as a Favorite, custom effects presets.
When I save custom presets I sometimes find I need to rename them. Here's how I do it.
Customize an effect, select the clip in the timeline and select the effect in the Inspector. At the bottom of the Inspector choose "Save Effect Preset"
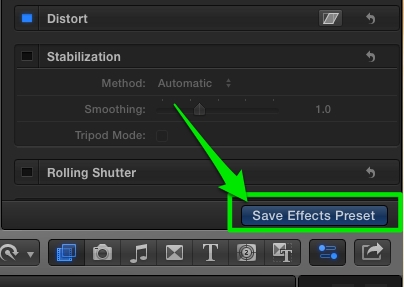
In the Video effect Preset window create a New Category and name it [space]Favorites (Favorites with a space at the beginning) so it will be at the top of the effects list in the Effects Browser.
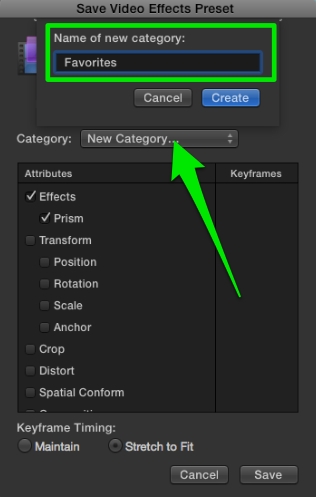
Right click on the saved effect and choose "Reveal in Finder".
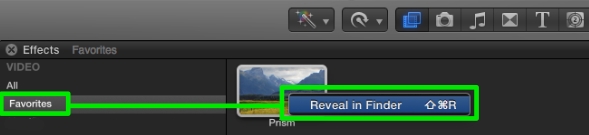
This takes you to this path:

where you can rename the _____.effectsPreset. The new name will be reflected inside of FCPX.
06) Blade at both Range selection boundaries.
A) Select a range on a clip in the timeline.
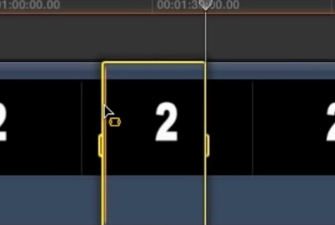
B) From the Edit menu choose "Cut" or use the keyboard shortcut Command X.
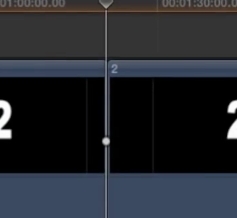
C) From the Edit menu choose "Paste" or use the keyboard shortcut Command V.
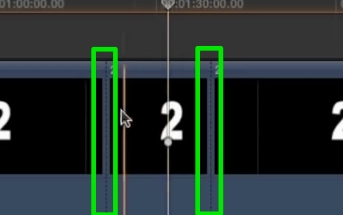
These two quick shortcuts effectively blades at both of your range selection boundaries.
07) Share an FCPX Destination between two Macs. .
If you want to share an FCPX Destination between two Macs, open the Destinations panel by clicking on the Share icon > "Add Destination..." item.
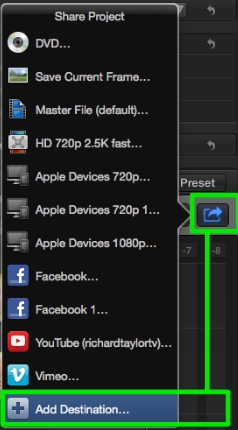
Drag the Destination to the desktop. It will be saved as a .fcpxdest file.
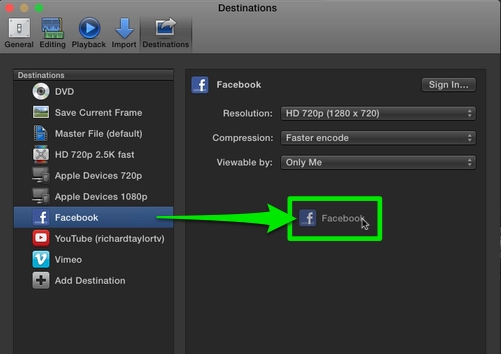
Save a copy of the Destination on a flash drive or in Dropbox and on the 2nd Mac, drag it into FCPX's Destinations panel. The Destination will now be available on both Macs.
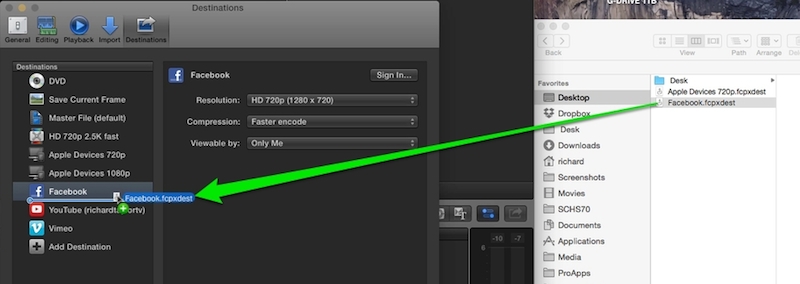
Richard Taylor is a Producer, Editor and an Apple Certified Trainer for Final Cut Pro X from the Washington DC/Baltimore Maryland area. He can be reached via his Final Cut Pro X website FCPX.TV or on Twitter @RichardTaylorTV
Copyright © 2015 Richard Taylor. All rights reserved.
Final Cut Pro X is a registered trademarks of Apple Inc
.
|