|
   
| Tutorial: Solving Cryptic Memory Error Messages |
May, 2001

by Vivian
Lynes
In spite of the Macintosh's relative ease of use
we all get hit with cryptic error messages from time to time.
What do they mean? What did I do? These questions run through
the minds of all of us when it happens but they truly strike
fear into the hearts of the novice user. There are several shareware
programs that offer up technical meanings but they do little
to ease the frustration and little to help understand what is
happening. Terms such as bus error, address error or illegal
instruction error really don't give one an answer to the problem.
Error types 1, 2 and 3 are related to
memory problems of one type or another but there are a few things
that one can do to relieve these problems. One of the first things
to try is to allocate more memory to the program that was running
when you got the error message.
To do this, find the application icon,
usually buried somewhere on your hard drive, in a folder bearing
the application name. When you find it click on it once, to highlight
it. See Illustration 1.
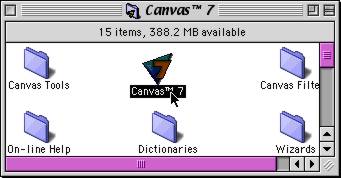
Illustration 1
If you keep aliases of your applications handy for launching
you may also, highlight the alias, and do a Show Original
which is found under the File menu in the Finder. (Command-R
is the shortcut.)
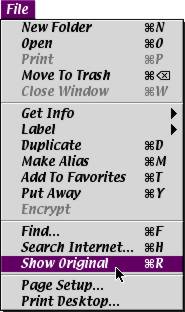
Illustration 2

Illustration 3
Next, go to Get Info under the
File menu in the Finder and arrow over to the Memory option.
See Illustration 3.
The following menu will come up. (For the keyboard shortcut hit
the Command-I keys and then arrow over to the memory
option.)
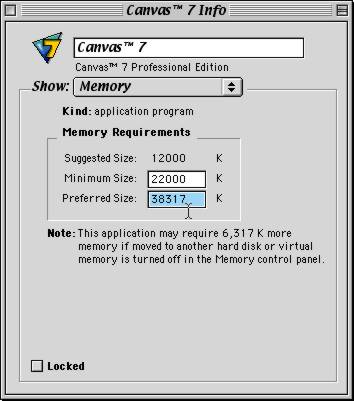
Illustration 4
Now, drag your mouse over the Preferred Size and then
type in a higher figure. The more physical memory you have the
more you can give each program, but it is a good idea to up the
figure by at least a 1000 k. You can always add more later.
Having lots of physical memory is one
of the easiest ways to keep your applications happy. The cost
of ram at the present time is certainly conducive to adding more
memory to one's system. Then, whenever a new application is installed,
one can immediately up the memory allotted to it. Applications
run quicker with more memory and are less likely to generate
errors.
Another thing to consider when trying
to solve memory errors is when did the message come up. Had you
been using different programs over a long time period or had
you just recently booted up and opened an application when it
happened. If the former is the case, your program may be prone
to corrupting memory. A simple restart will mostly likely
correct the problem.
Corrupted preferences may also be at
the bottom of your problem. Try going to the Preference folder,
in the System folder, and trashing the preferences for
the application that is causing the trouble. If that doesn't
work, you may have a corrupt application and reinstalling
it could very likely fix the problem.
If the problem still isn't solved try
booting up with the shift key held down. This will keep the extensions, control panels and startup items from loading. If your application runs fine in this scenario then you very likely have a conflict with an extension; but if you still get the same error message while trying to run your application then your system may be corrupted and you will have to replace it. If this is the case, refer to another of my tutorials on using Clean-Install Assistant to help with this chore. {to get Clean-Install Assistant, click HERE. ed}
Try booting up with all non-Apple
extensions turned off. Do this by holding down the space
bar while you restart. The Extensions Manager will open and
you can then turn off all third party extensions. If the
application runs fine without those extensions then you probably
have an extension conflict. This simply means that one of your
extensions is causing the problem by not interacting properly
with the rest of the extensions.
It will take some sleuthing to figure
out which extension is causing the problem; but if you have Cassady
and Green's Conflict Catcher, the process will be fairly simple
to diagnose. Just open the control panel and hit the Conflict
Test button. This will set in motion a series of restarts
with various groups of extensions loaded until the culprit is
found.
If you use Apple's Extension Manager
it will take a bit more effort to locate the troublesome extension.
If you aren't adept at using the Extension Manager, go to Apple
for help using this control panel.
With diligence you will solve your conflict
problems and will soon be back enjoying your Macintosh, and you
will no doubt have gained some knowledge about the inner workings
of your computer and be a little more prepared and less apprehensive
the next time you are hit with memory errors.
copyright©2001Vivian Lynes
About
the Author
Vivian
Lynes
is a Canadian snowbird that winters in the Sun Cities area of
Arizona. While there, she helps out at three different Mac clubs
and while in Canada she interacts with a club too.
This article
first appeared on www.macinstruct.com and is reprinted here with permission.
All screen captures and
textual references are the property and trademark of their creators/owners/publishers.
|