|
   
| Básico
- Cómo preparar imágenes de Photoshop para FCP |
12 de abril del 2001
Básico
- Cómo preparar imágenes de Photoshop para FCP
Por Ken
Stone
Traducido por Alberto
Hauffen
¿Por qué Photoshop?
Hay por ahí quienes dicen: "FCP cuenta con el mejor
generador de texto, se llama Photoshop".
Los generadores de texto en FCP son muy
básicos. Aparte de sus limitaciones para procesar textos,
FCP sólo puede usar fuentes True Type. Photoshop (PS)
es un programa muy poderoso que ahora utiliza gráficos
de vectores para procesar texto. Esto, además del hecho
de poder usar tanto fuentes True Type como Postscript, hace de
Photoshop el "procesador de texto" favorito de muchos
usuarios de FCP.
Examinemos los dos tipos básicos
de imágenes de Photoshop de uso más probable en
FCP. El primero es la imagen común, que puede ser una
fotografía o un texto sobre un fondo visible. Estas, por
no tener fondo transparente no pueden montarse (over impose)
en un vídeo sin ocultarlo completamente. El segundo tipo
de imagen tiene un fondo transparente que sí puede sobre
imponerse dejando ver la capa inferior del vídeo sobre
el que se monta.
En este artículo usaremos el formato
de vídeo DV Firewire; los principios son los mismos para
otros formatos, pero con dimensiones distintas; vea la tabla
al final de este artículo.
Photoshop y los monitores de ordenadores,
o computadoras, utilizan pixel cuadrado para mostrar imágenes,
mientras que el usado en vídeo es rectangular. De no modificarse
la forma del pixel al formato adecuado, las imágenes lucirán
distorsionadas en un monitor de TV NTSC, alargadas y estiradas.
Imagen Básica de Photoshop. Sin fondo transparente.
1) En Photoshop, del menú File
>(seleccione) New.
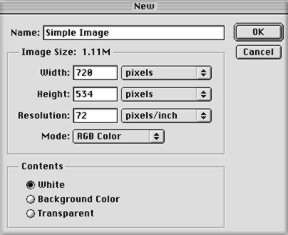
2) Use los siguientes valores: Width: 720 pixels. Height: 534
Pixels. Resolution: 72 dpi, Color Mode: RGB, y Contents: White
o Background Color. Si desea hacer un efecto 'pan and scan' (seguimiento
y acercamiento de la imagen), use 300 dpi en Resolution.
3) Cree su imagen, texto, o coloque (paste)
una fotografía. Luego guarde una copia de esta imagen
aun sin convertir, con 'Save As', digamos con el nombre "Imagen
534".
4) Menú File > Image > Image
size
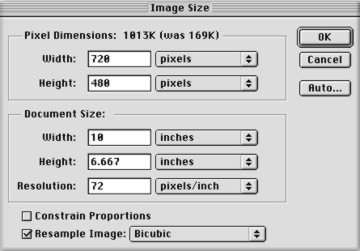
5) En Image Size, primero desactive
la cajilla 'Constrain Proportions'.
6) En la sección Pixel Dimension,
en la cajilla superior cambie Height de 534 a 480. Deje Width
a 720.
7) Pulse (click) Okay.
Si mira la imagen recién creada
notará que se ha distorsionado, aplanado. No se alarme,
es por el proceso de conversión y una vez que los pixeles
cuadrados se conviertan a rectangulares en el monitor NTSC su
imagen volverá a verse normal.
(antes de la conversión)
(luego de la conversión)
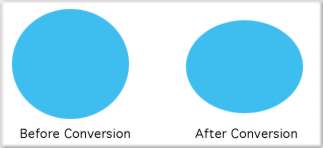
8) Guarde la imagen en formato Photoshop
(.psd).
9) Abrala en FCP con Import y conviértala
(Render). Verá que en NTSC la imagen recupera sus proporciones
correctas.
Imagen Photoshop con fondo transparente.
El proceso es básicamente el mismo.
Use este método con títulos, dibujos, logotipos,
etc., que desee montar sobre vídeo.
1) En PhotoShop, use el menú File
> New.
2) En la sección Contents seleccione
'Transparent'.
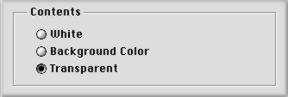
3) Cree su dibujo, texto o copie (paste)
logotipo, imagen, etc.
4) Repita los pasos del 4 al 8 del ejemplo
anterior.
La creación de capas (layers)
en Photoshop
Las capas en photoshop son muy
similares a las capas múltiples usadas en FCP. Hay dos
buenas razones para usar capas. Primero, en PS puede cambiar
cualquiera de las capas en cualquier momento sin alterar el resto
de su obra. Segundo, en PS puede usar cada una de estas capas
como un elemento de vídeo por separado, cada capa en su
propia pista de vídeo, con 'keyframes', control de movimiento,
opacidad, transiciones, etc.
Cuando usted abre un nuevo documento
en PS la Paleta de Capas (Pallette Layers) mostrará una
capa (Background). Esta puede ser transparente o no transparente,
dependiendo cómo usted la quiera. Si usted no piensa montar
su imagen en vídeo, esa primer capa o fondo (no transparente)
puede ser de cualquier color o tener cualquier imagen, texto,
dibujo o foto.
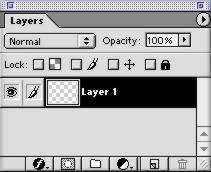
Si piensa montar su imagen de PS sobre
vídeo y ha seleccionado un fondo transparente, no use
la primera capa; no ponga nada en ella. Abra una nueva capa usando
la paleta de Layers y déle un nombre.
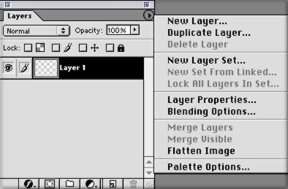
Haga una nueva capa para cada elemento
distinto en su imagen; puede tener cuantas capas quiera. En el
momento que lo desee puede seleccionar cualquiera de ellas en
la paleta de Layers para activarla y modificarla sin afectar
las otras. Esto es de mayor utilidad cuando hay que mover elementos.
También puede pulsar una capa y arrastrarla a otra posición
en la paleta. De esta forma controla cuales elementos van encima
o debajo de otros. Si desea eliminar una capa simplemente pulse
en ella y arrástrela al pequeño icono de basurero
al lado derecho de la base de la paleta de Layers.
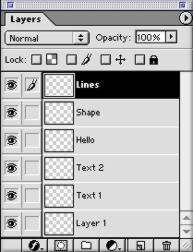
Una vez terminada su imagen le aconsejo
hacer un duplicado de ella y guardarlo como repuesto, podría
necesitarla para hacer cambios más tarde.
Hay algo más por considerar: Si
no piensa usar las capas individuales en FCP, puede seleccionar
'Flatten Image' del menú de la paleta de Layers. Esto
consolida todas sus capas en un fondo de color sólido,
así que antes de hacerlo seleccione el color de fondo
de su preferencia. Al traer una imagen plana (sin capas), FCP
la interpretará como un cuadro. Si desea retener las capas
individuales en FCP, no use Flatten Image y siga los pasos 4
al 8 del ejemplo anterior.
Vamos a Final Cut Pro
Si ha retenido todas sus capas
Photoshop de manera individual, entonces al traer la imagen a
FCP, en el Browser verá que el documento PS se ha convertido
en una secuencia (Sequence), en vez de un cuadro como ocurre
cuando se usa Flatten Image en PS.
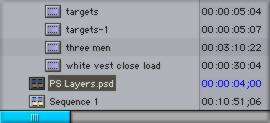
Arrastre su secuencia PS a la Línea
de Tiempo (Time Line), Doble pulseo para abrir la secuencia.
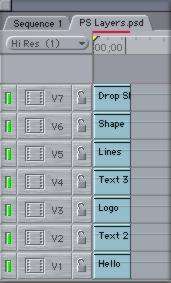
En el Browser, cree un nuevo compartimento
(Bin) y nómbrelo con referencia a su documento PS. Seleccione
todos los segmentos de vídeo (clips) de la secuencia PS
en la Línea de Tiempo y arrástrela al nuevo compartimiento
en el Browser. Cada capa PS es ahora un nuevo segmento, se ha
convertido en un cuadro. ¡Bravo! Notará que la duración
de mis cuadros es de 4 segundos. Para cambiar la duración
de sus cuadros, use Menu> Edit> Preferences> General.
En 'Still Image Duration' ponga la duración deseada antes
de traerlas al Browser.
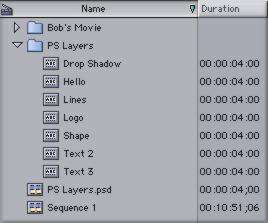
Cierre la Secuencia PS que está
vacía y deséchela (delete) de la Línea de
Tiempo; también puede borrar la secuencia ps vieja del
Browser.
Puede arrastrar sus cuadros (capas PS)
a la Línea de Tiempo y apilarlas una sobre la otra, como
cualquier segmento.
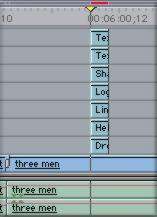
Cada capa o elemento de su imagen Photoshop
se mantiene única, lo que le da la oportunidad de moverlas
en la Línea de Tiempo y aplicarles todos los efectos que
ofrece FCP. También puede aplicar plug ins como los de
Graffiti en cada uno de los segmentos.
Pero... siempre
hay un pero.
Las nuevas versiones de Photoshop ahora
usan gráficas de vectores para este tipo de imágenes.
Si crea textos con cualquiera de los efectos especiales de Photoshop,
como 'drop shadow', emboss, bevel, etc., o si usa esos efectos
y consolida la imagen (flatten) o converge (merge layers) las
capas, entonces no hay problema.
No obstante, si usa estos efectos y guarda
su imagen de capas tal como está, al traerla a FCP verá
que todos sus efectos han desaparecido. Si usa 'rasterize' o
'rasterize all layers' del menú Layers en PS, esto afectará
la tipografía pero no los efectos especiales que le haya
aplicado a la imagen.
Hay varias formas de resolver esto. Si
tiene plug ins para Photoshop, como 'Eye Candy', puede usarlo
para crear drop shadow, emboss, inner bevel, etc. Una vez hechos
estos efectos en Eye Candy no se perderán al llevar la
imagen a FCP.
Si usa los efectos integrados de PS,
al terminar su imagen pero antes de hacer cualquier otra cosa,
necesitará hacer lo siguiente: En la paleta Layers ponga
una capa vacía inmediatamente debajo de cada una de las
capas que contienen efectos especiales. Seleccione la primer
capa que contiene efecto y de la paleta Layers seleccione 'Merge
Down'. Esto empujará al texto creado y sus efectos especiales
a la capa que le sigue y procesará dichos elementos. Siga
con la otra capa con efectos especiales y haga otro 'merge down'.
Así, al llevar su imagen en capas de PS a FCP conservará
las capas individuales y los efectos especiales. Son pasos extras
para mayor seguridad.
| Video Format |
Square Pixel
Photoshop |
Rectangular Pixel
FCP |
| 601 NTSC 4:3 |
720 x 540 |
720 x 486 |
| 601 NTSC 16:9 anamorphic |
864 x 540 |
720 x 486 |
| DV NTSC 4:3 |
720 x 534 |
720 x 480 |
| DV NTSC 16:9 anamorphic |
960 x 534 |
720 x 480 |
| 601/DV PAL |
768 x 576 |
720 x 576 |
| 601/DV PAL Anamorphic |
1024 x 576 |
720 x 576 |
| 720i/p high definition |
1280 x 720 |
NA |
| 1080i/p high definition |
1920 x 1080 |
NA |
* Tabla proporcionada por Ralph Fairweather
Que lo disfruten,
--ken
copyright © Ken
Stone 2001-2002
Todas las imágenes, capturas de
pantalla y referencias textuales son propiedad y registro de
sus autores, creadores y editores.
Este artículo se publicó
originalmente en www.kenstone.net y
se reimprime aquí con su autorización.
|